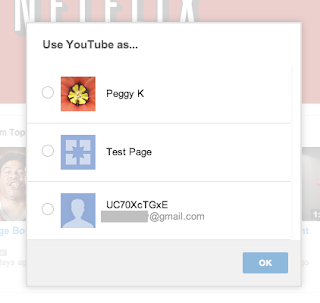
Note March 2019: with latest version the YouTube, here are instructions for switching between channel identities.
There have been a number of reports in the YouTube help forum from users who were shown a prompt asking them to update their channel who found that after choosing the option to keep their username they can no longer find their video uploads, playlists or favorites. It usually turns out their old channel hasn't disappeared, but rather is just a bit trickier to get to: what has happened is that they've linked their YouTube channel to a Google+ Page.
When a YouTube channel is linked to a Google+ Page, the channel is moved to the Google+ Page's special Google account. That means that the original Google account you used to sign into your YouTube channel can be used to create a new YouTube channel linked to your Google+ Profile.
You can then switch between the YouTube channel linked to your Google+ Page and the YouTube channel linked to your Google+ Profile.
There are several ways to switch between your YouTube channels:
1. Select the YouTube channel you would like to use from the prompt you see when you sign into your YouTube account
2. After signing into YouTube, go to the YouTube channel switcher page (www.youtube.com/channel_switcher) to select the channel you want to use
3. Click your avatar in the upper right-hand corner of any page on YouTube and choose the "Switch accounts" option from the menu.
How do you switch between all the different YouTube channels that you manage? And how do you find your original YouTube channel after linking it to a Google+ Page?
When you sign in to your YouTube account after linking your YouTube channel to a Google+ Page, you should see a prompt that asks you to choose between the different channels managed by your Google account.
Here's an example of how that looks:
One option will be the YouTube channel linked to your Google+ Profile (or your channel that is not linked to Google+, if you have one). That will show your Google+ Profile avatar or a blue head and your email address below your channel name.
The other options to select from are the YouTube channels linked to a Google+ Page that you manage. Those will either show a generic Google+ Page icon (a square of squares) or your Google+ Page's avatar.
Select the channel you want to use from the list. If you chose to create a Google+ Page from your YouTube channel's username, you should see your channel username in the list of options, and all your videos, playlists, watch history, and likes should still be there.
Note that if you don't want the "Use YouTube as..." channel selector prompt to show every time you sign in, you can turn that option off in your YouTube account's advanced settings (www.youtube.com/account_advanced):
Note that if you don't want the "Use YouTube as..." channel selector prompt to show every time you sign in, you can turn that option off in your YouTube account's advanced settings (www.youtube.com/account_advanced):
Turning off the channel selector means you will be signed into your Google+ Profile-linked YouTube channel by default.
How do you switch between YouTube channels after you are signed into YouTube?
Once you are signed into YouTube, you may want to switch between your different YouTube channels. In fact, if you are signed into YouTube but don't see your channel's contents, the first thing you want to try is switching to a different channel your account manages.
There are two different ways to switch between channels after signing into your account:
• Open the YouTube channel switcher (www.youtube.com/channel_switcher) and select the channel you want to use.
The channel switcher will show your Google+ Profile and all the different Google+ Pages your YouTube channel manages - even those Pages that don't have a YouTube channel linked to them.
Choose the Google+ Page or Profile you want to switch to, and bear in mind that if you choose a Google+ Page that doesn't have a YouTube channel linked to it, selecting it from the channel switcher will create a new YouTube channel for that Page.
However, you are watching a video or inside your account settings, you may not want to leave that page just to switch to a different YouTube channel that you manage.
If that's the case, there is an alternative:
• Switch between your channels in the top menu after clicking your avatar
Note: this menu changed as of June 2014
To switch between channels without leaving the YouTube page you are on:
• Click your avatar or channel icon in the upper right corner
Note again that all the Google+ Pages your YouTube account manages will be in that list. If you select a Google+ Page that is not yet linked to a YouTube channel, you will be prompted to create one.
The bottom line: if you've recently "updated" your YouTube channel and your channel contents have seemingly disappeared, check to see if you can switch to your old channel. Your contents should all be there.
It's too much trouble to keep switching!
If you are finding it annoying to have to keep switching between your personal Google+ Profile identity and your Google+ Page identity, you can set a default channel for your YouTube account.How to set a default channel identity for your YouTube account
You can also set a password for your Google+ Page and sign in to it directly.
How to set a password for your Google+ Page and connected YouTube channel.
More information about managing Google+ Pages:
(Updated links and images on 3/18/14 and 6/24/14 )
(Last update: March 2019)
(Last update: March 2019)



Can you explain me why does the channel selector appear when I only have one channel tied to a Google+ Page?
ReplyDeleteIt's driving me crazy...
If you are signing into YouTube with your Google+ Profile/email account, you may have to switch from your email identity to your Google+ Page identity.
DeleteIf you don't want to do that, you should be able set a password for your Google+ Page, then sign into YouTube with your Page's username and password directly.
I've written up detailed instructions for adding a password to your Google+ Page here:
Set a password for your Google+ Page and connected YouTube channel
Oh hell, but that only makes it so that I have to deal with the Account Switcher instead of the Channel Switcher, with the additional hassle of remembering another e-mail/password...
DeleteI think I'll keep it as it is right now. Thank you for your help.