The Google Arts & Culture app has a new Art Transfer tool that lets you add the style of famous works of art to your photos. And the app lets you explore art from around the world up close on your phone.
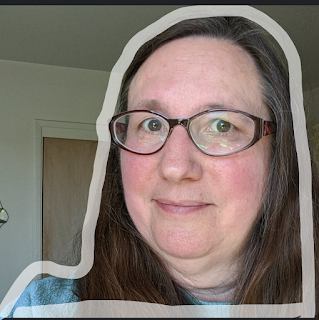
You can select from recent images on your phone, or from other apps like Google Drive, Google Photos, or Dropbox to create a new "masterpiece". You can then download or share the results to social media.
It's not as "smart" as apps like Prisma, and the images are low resolution, but it's fun to play with.
The Arts & Culture app offers other toys as well that lets you explore art from around the world at home:
- Art Selfie lets you find portraits that look like you
- Color Palette helps you find art using the colors of your photo
- Art Projector uses augmented reality to display art masterpieces full sized in your room
- Pocket Gallery uses AR to let you walk through galleries and view art up close
- Tours in Google Street View to "walk around"
- Artwork in high definition so you can zoom in close
- Art collections from museums around the world
Plus the app offers daily art-related activities.
Update 7 October 2020: The new Art Filter lets you become part of a work of art.
Update 17 September 2021: Google has added five new artworks to the Art Filter
How to Transform a Photo into Art Using the Google Arts & Culture App
2. Open the app, and tap the camera icon at the bottom of the screen
You will need to give the app permission to access your phone's camera.
3. From the menu select Art Transfer
Note this turns on your phone's camera. The background in the screenshot is the view out my window.
4. Select an image to transform.
You can either take a photo or select an image from your device.
Tap the circle icon at lower left to switch between taking a selfie and taking a photo from your phone's back camera.
Tap the image icon at lower right to select a photo from your phone or another app like Google Photos or Dropbox.
5. Select a work of art to apply from the thumbnails at the bottom of the screen
Some works of art work better than others, so experiment.
6. To apply the artwork to only a portion of your photo, tap the circle-and-scissors icon at top right.
7. Use your finger to outline the part of the image you want to apply the art to.
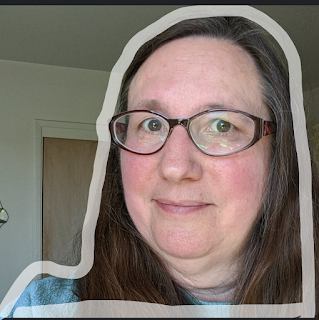
And see the results:
8. Switch the applied area from the selected portion to the non-selected portion.
Tap the icon that looks like a droplet to switch.
9. To undo, tap the left arrow.
10. To save or share the image, tap the Share button
Once you are happy with the way your photo looks you can download or share the image.
11. Select Still or GIF image
Select a Still for the final image, or GIF for an animation between your original and modified version
12. Tap Save to download to your device or Share to share by email, on social media or via another app.
Try it, and get creative!
Not my best photo, but it does make my home look a bit more interesting!













Comments
Post a Comment
Spam and personal attacks are not allowed. Any comment may be removed at my own discretion ~ Peggy