If you are looking for a sweet (and easy) Valentine's Day gift, consider making a Valentine's movie in Google Photos. The movie can feature any two "faces" in your Google Photos library, so you can create one for your parents, your best friends, or even your pets.
You can create and edit your movie in the Google Photos mobile app or on the web on a desktop computer. No special video editing skills needed!
Note: As of 2024, the option to create a holiday-themed highlight movie is only available on desktop. You can create a highlight movie with selected people or in a selected date range in the mobile app.
The only advantage of picking a holiday theme is that sets the tone for the selected music and video.
Google Photos creates a movie that may be anywhere from 30 seconds to a minute long, in vertical (not landscape) orientation, and set to music.
There are two Movie themes that are especially suitable for Valentine's Day:
- Love Story
- Valentine's Day
Try both and see which you prefer.
The movie can be edited after it's created to change the images and the music.
Once you are happy with the result, you can share the movie in Google Photos, or download the movie to upload to YouTube, Facebook or other site.
Watch a quick video tutorial with the Google Photos mobile app, or read on for detailed instructions.
Enable Face Grouping in Google Photos
To create an automatic movie in Google Photos, you must have face grouping enabled.
Note: Face grouping is not available in all locations.
1. Sign in to Google Photos (photos.google.com)
2. Click Settings (open photos.google.com/settings)
3. Under Group Similar Faces enable Face Grouping
Create Your Themed Movie in Google Photos
You can create a themed movie in Google Photos on desktop.
Note that if you want to create a movie from a selected group of photos and videos, you can only do that in the Google Photos mobile app.
1. Sign in to Google Photos.
2. Open Utilities
In the Google Photos mobile app: Tap Library at the bottom of the screen, then Utilities
On desktop (photos.google.com): Under Library on the left menu, click Utilities
3. On the Utilities page scroll to Create New and select Movie
4. On the the Create Movie page (photos.google.com/movies/create) select your theme.
In the mobile app there is also an option to create a movie from selected photos.
Both Valentine's Day Movie and Love Story are appropriate for Valentine's day.
Click the theme.
5. On the Theme screen click Get Started
6. Select any two people from your grouped faces.
This doesn't have to include you!
This works best if you have a lot of photos of the two people you select together.
7. Click Done
When the movie is ready, you will get a notification.
You can find your completed movie on the Utilities page.
Click or tap Save to save the finished movie to your Library.
Edit Your Movie
Your movie can be edited in Google Photos on desktop or in the Google Photos mobile app.
1. Open your Movie in Google Photos on desktop (photos.google.com) or in the mobile app
2. Click or tap the Edit icon
In the mobile app: the Edit icon is at the bottom of the screen
On desktop: the Edit icon is at the top of the screen
3. Edit your movie:
- Use the sliding bar next to an image or video to change the duration of each clip
- Tap the 3 dot menu icon next to an image to remove, duplicate, or move the clip.
- At the bottom, click + Add photos and videos to add more photos and videos
- Tap the rectangular icon to the right of the music note to change the orientation from vertical to landscape (mobile only).
-
Tap the music note icon to choose different music from the
offered Theme music. On mobile you can upload your own audio file with
your own music.
Tip: the "Theme Music" in Google Photos is a subset of tracks available the YouTube Audio Library. Find the song there for more details or to browse free-to-use alternative tracks.
4. When you are done, click or tap Save
Learn More
- Google Photos Help: Search by people, places and things
- Google Photos Help: Create movies, animations and collages
- Get free music and sound effects from the YouTube Audio Library
- More Google Photos Tutorials

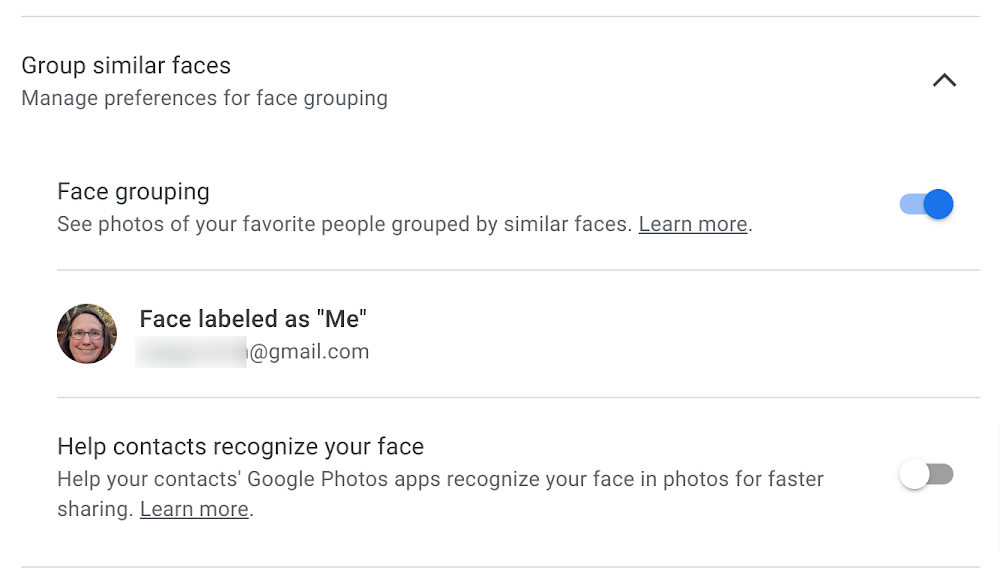







Comments
Post a Comment
Spam and personal attacks are not allowed. Any comment may be removed at my own discretion ~ Peggy