Today Google announced that the Album Archive will shut down July 19. You likely received an email notice if you used Google's Picasa Web Albums or Photos, shared images in Hangouts, have a Blogger blog or otherwise uploaded images to your Google account.
It may sound worrying, but it's likely you won't even notice the change.
Email notice from Google with the subject "An Update to Album Archive":
You're receiving this email because you've viewed Album Archive recently or you may have some content that is visible in Album Archive. Starting on July 19, 2023, Album Archive will no longer be available. We recommend that you use Google Takeout to download a copy of your Album Archive data before then.
There are currently a number of different Google services that let you upload images, including:
- Google Photos
- Google Drive
- Google Sites
- Google Docs
- Google Slides
- Blogger
- YouTube
- Chat
- Profile Photo
The Album Archive launched in July 2016, shortly before Picasa Web Albums was shut down, as a single location for (almost) all the images you uploaded to Google products and services.
Since then, Google's products and services have gradually moved away from using Album Archive as an image repository.
You can view your Google Account's images that remain in Album Archive by signing in to get.google.com/albumarchive .
Currently the main services that have images there are Blogger (the images will continue to be available in Blogger's Media Manager) and Hangouts (which shut down in November 2022).
The bigger picture is that this means there isn't one location for all your images uploaded through Google.
While it's more intuitive to find your uploaded images in the product where you uploaded them, it also means it isn't possible to use all those image uploaded through one service in another (for example it was possible to insert images shared in Hangouts in your Blogger blog posts).
Here's what this article will cover:
- What images are only available in Google Album Archive (and so need to be backed up)
- Where to find your images uploaded through Google's products and services
- Google Photos
- Google Drive
- Google Profile Image
- Blogger
- Google Sites, Google Docs, Google Slides
- YouTube
- Google Chat
- How to export your Album Archive images using Google Takeout
What images are only available in Google Album Archive
- Images you uploaded in Hangouts conversations.
-
"Rare cases like small thumbnail photos and album comments or likes"
- "Background images uploaded in the Gmail theme picker prior to 2018"
Where to find your images uploaded in current Google products
While the Album Archive will be going away, you will still be able to access the images you have uploaded through Google products in those products.
Images in Google Photos
- Gmail
- Blogger
- Google Docs
- Google Sites
- Google Slides
Images in Google Drive (drive.google.com)
Google Drive has all the images you uploaded to Google Drive. Google Drive used to include images from Google+ Photos, then Google Photos, but that was deprecated in 2019.
Use the File Type > Photos & Images filter to see just your images
You can select images from your Google Drive to when inserting images in:
- Gmail (in the composer, click the Google Drive icon)
- Google Docs
- Google Sites
- Google Slides
- Google Chat (use the + > Drive File option)
Google Profile Photos
Images in Blogger
Link: www.blogger.com/mediamanager
Learn more about how to use the Blogger Media Manager.
You can select images from any of your Blogger blogs when you insert an image in a Blogger blog post.
Images in Google Sites, Google Docs, and Google Slides
Link:sites.google.com, docs.google.com, slides.google.com or drive.google.com
Google Docs, Slides and Sites all let you insert images from your Google Drive or Google Photos.
You can also upload images, but there is no media manager.
And while you can find your Docs, Slides and Sites files in Google Drive, Drive does not store images uploaded through those services separately from the files they were inserted in.
Images in YouTube
Link: https://studio.youtube.com (or the YouTube Studio app)
While YouTube is a video platform, you can also upload images to customize your channel or videos.
Image uploads are managed in YouTube Studio.
- YouTube Channel Cover Image
- YouTube Channel Profile Image
- YouTube Video Custom Thumbnails
You can upload a cover image or profile image in your YouTube channel customization settings.
Click Customization on the left menu, then click the Branding tab. You can change or remove the current image. There is no access to previously uploaded images.
Learn how to customize your YouTube channel identity.
You can upload a custom thumbnail either during the upload process, or by opening Content > click the video for Video Details.
You can change a video thumbnail, but there is no access to previously uploaded thumbnails.
Images in Google Chat
Google Chat is the successor to Hangouts. You should find all (or most all) of your old Hangouts conversations in Chat, including the images you shared.
Google Chat lets you share images either by uploading an image, or selecting an image from Google Drive.
There isn't any way to see all the images uploaded to a Chat or Space. While Chat Spaces have a "Files" tab for shared files, that excludes photos and videos.
Download an Archive of Album Archive in Google Takeout
You can download all the images remaining in your Album Archive using Google Takeout.
1. Sign in to Google and open Google Takeout (takeout.google.com)
2. Deselect all Google products, then only select Album Archive
Shortcut: open takeout.google.com/takeout/custom/album_archive to create an Album Archive archive.
3. Click the Multiple Formats button to learn more about what file types are included
- Photos in file type Original Format/JPG
- Videos in file type Original Format/MP4
- Album Metadata (for example title, description) in file type JSON
- Media Metadata (for example creation date, comments) in file type JSON
- Email with download link
- Google Drive
- Box
- Dropbox
- OneDrive
- You only need to export once
- .zip file (this is the default, and the zip file can be opened on almost every device)
- .tgz
- 2 GB is the default maximum file size and is probably the best choice for most (choose 1 GB for more, but smaller, files; or select up to 50 GB if your system can manage files that large).
Learn more: Download your content from Google Album Archive

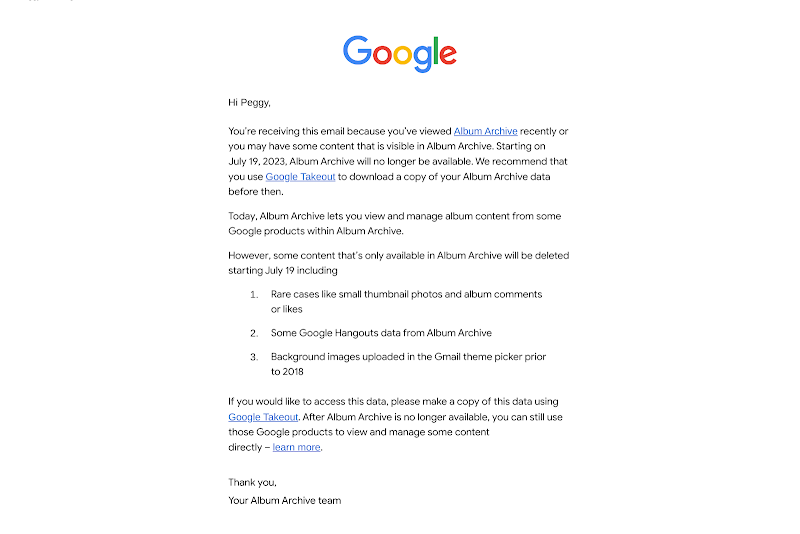
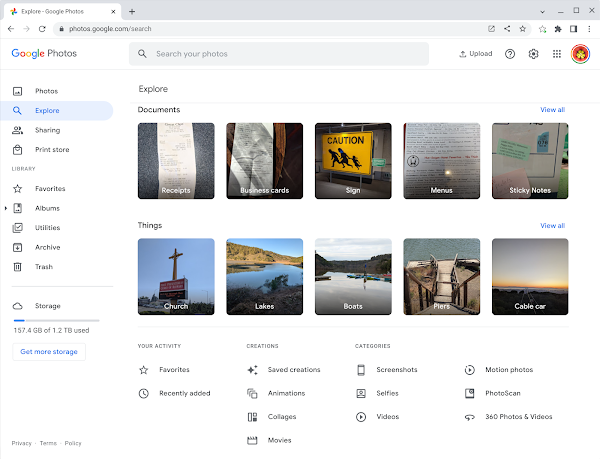


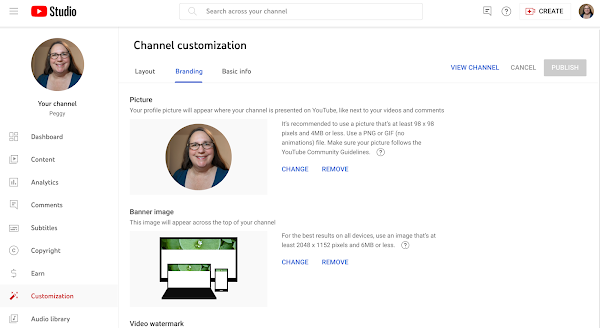

So everything visual will be deleted?
ReplyDeleteNo. The Album Archive is just one interface for the images you have uploaded through Google products. So only this interface is going away. All the other ways to view your images (Google Photos, Google Drive, and so forth) will not be affected.
DeleteI've done that but when I go to open in Drive it says "file type not supported" . what can I do? Thanks!
ReplyDeleteGoogle Drive probably does not support opening zip files. You'll have to download it to a computer to open it.
Delete