Blogger is removing Google+ features including Google+ comments and widgets on February 4, 2019, and Blogger accounts using Google+ Profiles will be reverted to Blogger profiles in March 2019. Learn more.
Google+ settings for your Blogger blog are now easier to find and better integrated with your other blog settings. You can still choose between a Blogger or Google+ Profile, and Blogger or Google+ Comments.
The Google+ tab has been removed from the left menu of your blog dashboard. The Google+ settings can now be found in your blog's Settings under Posts, comments and sharing
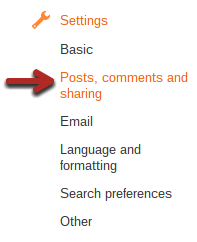 Note: the settings themselves haven't changed. If you are happy with your blog's current profile and comment setup, you don't need to make any changes.
Note: the settings themselves haven't changed. If you are happy with your blog's current profile and comment setup, you don't need to make any changes.
You can switch from a Blogger Profile to a Google+ Profile (or vice versa).
1. Sign in to Blogger (www.blogger.com/home) and click the gear icon at top right
2. Select Edit User Settings from the menu
3. On the User Settings page select a Blogger profile or Google+ Profile
4. Click the orange Save button
Note: this will switch to the Google+ Profile for all the blogs in your Blogger account. You can then associate individual blogs with any Google+ Page you own or manage.
>> Blogger Help Center: Change your profile on Blogger
1. Sign into Blogger (www.blogger.com) and select your blog from the list.
Make sure your Blogger account is linked to Google+.
2. On your blog dashboard, select Settings on the left menu
3. Under settings select Posts, comments and sharing
4. Next to Use Google+ Comments on this blog switch the setting from No to Yes (or vice versa)
5. Click the orange Save Settings button at top right
>> Blogger Help Center Google+ Comments
1. Sign into Blogger (www.blogger.com) and select your blog from the list.
Make sure your Blogger account is linked to Google+.
2. On your blog dashboard, select Settings on the left menu
3. Under settings select Posts, comments and sharing
4. Under Share to Google+ you will see
This blog is associated with your personal Google+ profile
or This blog is associated with [Page name] Google+ page
Next to your Profile or Page name, click the small down arrow.
5. Select the Google+ Page you want to associate with your blog
6. Click the orange Save Settings button at top right
Note: your Google+ Profile will still be the "Author" of your blog posts, even if you set a Google+ Page to be the "Publisher". If you want your Google+ Page to be the Author of your posts see this tutorial: Blog as a Google+ Page: real name not required
>> Blogger Help Center Choose which Google+ Profile or Page you share to
1. Sign into Blogger (www.blogger.com) and select your blog from the list.
Make sure your Blogger account is linked to Google+.
2. On your blog dashboard, select Settings on the left menu
3. Under settings select Posts, comments and sharing
4. Change the sharing settings from No to Yes (or vice versa). Options include:
Note: posts will automatically share to the Google+ Profile or Page you have set for your blog.
If you share a post manually to Google+ you may need to switch from your Profile to your Page identity first.
>> Blogger Help Center Share your posts to Google+
Google+ settings for your Blogger blog are now easier to find and better integrated with your other blog settings. You can still choose between a Blogger or Google+ Profile, and Blogger or Google+ Comments.
The Google+ tab has been removed from the left menu of your blog dashboard. The Google+ settings can now be found in your blog's Settings under Posts, comments and sharing
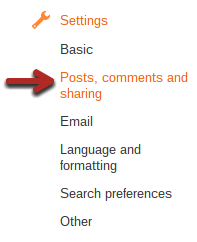 Note: the settings themselves haven't changed. If you are happy with your blog's current profile and comment setup, you don't need to make any changes.
Note: the settings themselves haven't changed. If you are happy with your blog's current profile and comment setup, you don't need to make any changes. - Switch to (and from) a Google+ Profile
- Set a Google+ Page as "Publisher" of your Blog
- Enable or disable Google+ Comments
- Manage sharing to Google+
Switch to (and from) a Google+ Profile
You can switch from a Blogger Profile to a Google+ Profile (or vice versa).
1. Sign in to Blogger (www.blogger.com/home) and click the gear icon at top right
2. Select Edit User Settings from the menu
3. On the User Settings page select a Blogger profile or Google+ Profile
4. Click the orange Save button
Note: this will switch to the Google+ Profile for all the blogs in your Blogger account. You can then associate individual blogs with any Google+ Page you own or manage.
>> Blogger Help Center: Change your profile on Blogger
Enable or disable Google+ Comments
1. Sign into Blogger (www.blogger.com) and select your blog from the list.
Make sure your Blogger account is linked to Google+.
2. On your blog dashboard, select Settings on the left menu
3. Under settings select Posts, comments and sharing
4. Next to Use Google+ Comments on this blog switch the setting from No to Yes (or vice versa)
5. Click the orange Save Settings button at top right
>> Blogger Help Center Google+ Comments
Set a Google+ Page as "Publisher" of your Blog
1. Sign into Blogger (www.blogger.com) and select your blog from the list.
Make sure your Blogger account is linked to Google+.
2. On your blog dashboard, select Settings on the left menu
3. Under settings select Posts, comments and sharing
4. Under Share to Google+ you will see
This blog is associated with your personal Google+ profile
or This blog is associated with [Page name] Google+ page
Next to your Profile or Page name, click the small down arrow.
5. Select the Google+ Page you want to associate with your blog
6. Click the orange Save Settings button at top right
Note: your Google+ Profile will still be the "Author" of your blog posts, even if you set a Google+ Page to be the "Publisher". If you want your Google+ Page to be the Author of your posts see this tutorial: Blog as a Google+ Page: real name not required
>> Blogger Help Center Choose which Google+ Profile or Page you share to
Manage sharing to Google+
1. Sign into Blogger (www.blogger.com) and select your blog from the list.
Make sure your Blogger account is linked to Google+.
2. On your blog dashboard, select Settings on the left menu
3. Under settings select Posts, comments and sharing
4. Change the sharing settings from No to Yes (or vice versa). Options include:
- Auto-share new published posts to your Google+ Profile (or Google+ Page)
Note: auto-shared posts are Public - Prompt to share after posting
Note: this option allows you to write commentary with your link, and manually select a Google+ Circle, Collection or Community to post to
Note: posts will automatically share to the Google+ Profile or Page you have set for your blog.
If you share a post manually to Google+ you may need to switch from your Profile to your Page identity first.
>> Blogger Help Center Share your posts to Google+






nice
ReplyDelete