What happened to my Settings, Playlists, Channel and Video Manager?
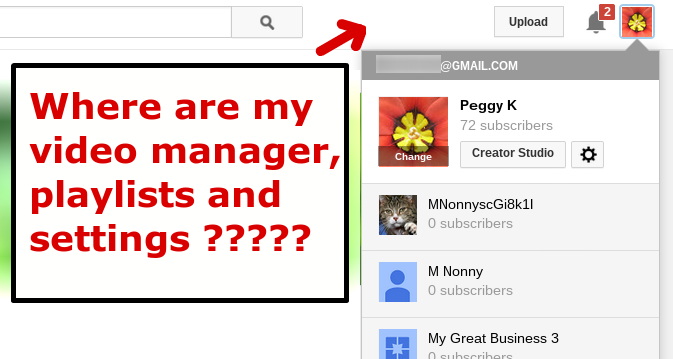 Note: as of March 2019 this "old desktop experience" is still partially available, but is gradually being replaced by a newer layout. The account navigation links all still work.
Note: as of March 2019 this "old desktop experience" is still partially available, but is gradually being replaced by a newer layout. The account navigation links all still work. Last week YouTube made a significant change to navigation. Clicking your channel avatar used to display an extensive menu at the top of the page, but now all you will find is more simplified menu that lets you select Creator Studio, settings or switch channel identities. Several options - such as your Video Manager - are now several clicks away.
How to navigate YouTube
- New Navigation basics: selecting a channel identity, Creator Studio and settings
- Creator Studio: Video Manager, Comments, Analytics, channel settings and creator tools
- Your YouTube Account Settings
- My Channel - view and configure your channel layout
- View and manage Playlists, Likes, Watch Later list and History
- View and manage Subscriptions
New YouTube navigation basics: channel identity, Creator Studio and Settings
Open the new navigation drop-down menu YouTube by clicking your channel icon or avatar in the upper right corner. Here are the basics:
If you want to switch channel identities, just select the channel from the list.
Included in the list are Google+ Pages you manage that don't yet have a connected channel, they are labeled "Create Channel". Not surprisingly, selecting one of those Pages will start the channel creation process.
If you are signed into more than one Google account, you will see your other Google account emails listed under "Other Accounts".
Note: you can also see all your channels and Google+ Pages at www.google.com/channel_switcher
Creator Studio and the Gear Icon
The two other options you'll see in the menu are "Creator Studio" and a gear icon.
Creator Studio leads to the channel dashboard (www.youtube.com/dashboard), where you will find an overview for your channel, and links to creator tools, including your Video Manager, comments, messages, analytics, video editor and more.
The gear icon links to your Youtube settings (www.youtube.com/account).
I'll discuss both in more detail below.
You can jump directly to the Google+ Profile or Google+ Page connected to your channel by simply clicking your channel icon a second time.
Creator Studio: Dashboard,Video Manager, Comments, Analytics and Creator tools
Click your channel icon in the upper right corner, and select "Creator Studio". That will bring you to your YouTube Dashboard (www.youtube.com/dashboard).
Dashboard widgets
You can add widgets to your Dashboard to show recent stats, uploads and comments.
Hover your cursor over the widget and you'll see a grid you can grab to reposition it on the Dashboard. Some widgets also have a gear icon - click it to change the settings for that widget.
Learn more about the Creator Dashboard in the YouTube Help Center.
Learn more about the Creator Dashboard in the YouTube Help Center.
From the left menu you can navigate to all the Creator Studio tools you need to manage your channel and videos.
I've included the direct links below, which you may want to bookmark to directly visit the tools you use most frequently.
The Video Manager menu leads to:
- your Videos (www.youtube.com/video_manager)
- Live Events (www.youtube.com/my_live_events)
- Playlists manager (www.youtube.com/view_all_playlists)
- Tags manager (www.youtube.com/tags)
- Search History (www.youtube.com/my_search_history)
- Likes (www.youtube.com/my_liked_videos)
Learn more about your Video Manager, Live events, playlists, and search history in the YouTube Help Center.
Community : comments, messages, contributed subtitles
- Comments manager (www.youtube.com/comments)
- Messages - replacing your Inbox (www.youtube.com/messages)
- Fans : if your channel has enough subscribers
- Insights: if you channel has enough subscribers
- Contributed subtitles and CC (www.youtube.com/timedtext_cs_panel)
- Inbox - soon to be retired (www.youtube.com/inbox)
- Comment settings (www.youtube.com/comment_management)
- Status and features: channel standing and available features (www.youtube.com/features)
- Monetization settings (www.youtube.com/account_monetization)
- Upload default settings (www.youtube.com/upload_defaults)
- InVideo Programming settings (www.youtube.com/account_featured_programming)
- Fan Finder: YouTube will help promote your channel! (www.youtube.com/fan_finder)
- Advanced channel settings: keywords, ads, associated website, channel recommendations, Google Analytics and more (www.youtube.com/advanced_settings)
Learn more about your channel features, advanced channel settings, upload defaults, InVideo programming, Fan Finder program and monetization in the YouTube Help Center.
Analytics: stats and reports
YouTube Analytics (www.youtube.com/analytics) provide detailed stats about your channel's traffic, viewers, engagement and more.
Learn more about YouTube Analytics in the YouTube Help Center.
Create : tools for content creation
- Audio Library: free music for your video project (www.youtube.com/audiolibrary)
- Video Editor: edit your uploads, and create new videos from your uploads, photos and music (https://www.youtube.com/editor)
Learn more about the Audio Library and Video Editor in the YouTube Help Center.
Youtube account settings
- Name of your channel (with a link to edit on Google+)
- Advanced link: account information, set a default channel, delete your channel, add a password to your Google+ Page-linked channel (www.youtube.com/account_advanced)
- Add or remove managers (if your channel is connected to a Google+ Page)
- View additional features: channel status and available features (www.youtube.com/features)
- See all your channels or create a new channel (www.youtube.com/channel_switcher)
Learn more about your account settings in the YouTube Help Center
- Connect your Facebook Profile or Twitter account
- Set which public activity will be shared to Facebook and Twitter
- Manage "feed settings on your channel": set which of your activities are shown as public "Recent Activity" on your channel.
- Set your Likes and Subscriptions to private
- Google Ad Settings
- Allow only your contacts to send you messages (doesn't apply to new Messages)
- Set your email notification preferences for your subscriptions
- Set your email notification preferences for activities on your channel (comments, video uploads, comments)
- Set your email notification preferences for YouTube newsletters
Set default preferences for video playback quality, annotations and captions.
Connected TVs (www.youtube.com/pair)
Pair your smart television or video game console with your YouTube channel to play videos on your TV.
Learn more about pairing devices to YouTube on TV in the YouTube Help Center.
Other channel settings
You can find settings for monetization, upload defaults, InVideo Programing and your advanced channel settings by clicking your avatar in the upper right corner, clicking Creator Studio, then navigating to your "Channel" settings (www.youtube.com/features).
My Channel: View and manage your channel layout
If your channel doesn't have a custom URL, you may have trouble navigating to your own channel. Fortunately there is a link in the left menu - the Guide - to "My Channel" which will take you there.
Learn more about the Guide in the YouTube Help Center
Once you are on your channel you can add channel art to the header, edit your "Channel navigation" to change your channel layout or set which actions shows up in your Recent Activity Feed, or navigate to your Channel settings.
Learn more about editing your channel in the YouTube Help Center
Playlists, Likes, Watch Later, and Viewing History
You can view your Playlists from anywhere on YouTube by expanding the left navigation Guide. Your playlists (including your "Favorites' and "Liked videos" playlists) will be listed under the Playlists heading.
Managing Playlists and Likes
You can manage a specific playlist by clicking it's name on the Guide.
If you want to manage all your playlists you can do so by clicking on your avatar in the upper right corner and selecting "Creator Studio", then clicking "Video Manager" in the left menu. You will then see links to "Playlists" and "Likes" in the left menu (see above).
- Playlists manager (www.youtube.com/view_all_playlists)
- Likes manager (www.youtube.com/my_liked_videos)
There are links to your Watch Later list and viewing History at the top of the left Guide.
- Watch Later (www.youtube.com/playlist?list=WL)
- History (www.youtube.com/feed/history)
Learn more about your watch later playlist and viewing history in the YouTube Help Center
Subscriptions
My Subscriptions: view all activity
At the top of the menu is a link to My Subscriptions (www.youtube.com/feed/subscriptions). Click that to view a feed of activity from all of your subscriptions.
Individual Subscriptions
Under the Subscriptions heading is a list of all your individual subscriptions or subscription collections. Click those to navigate to a specific channel you have subscribed to.
Manage Subscriptions
At the bottom of the menu, click Manage subscriptions (https://www.youtube.com/subscription_manager) to manage all your subscriptions, change your settings or create collections.
Learn more about organizing and managing subscriptions in the YouTube Help Center
Help I'm Still Lost!
If you have questions, first check the YouTube Help Center.




















WOW nicely described.
ReplyDelete