1-Aug-2019: Hangouts on Air shut down completely and removed from YouTube Live.
13-Sept-2016: It is no longer possible to set up a Hangout on Air on Google+. You can still create a regular Google+ Event in the Classic Google+ interface and add your live stream video.
17-Nov-2015: The new Google+ web interface does not include Events or Hangouts. That means to set up a Hangout on Air in Google+ you either need to switch back to "classic G+" or, if you are hosting the HOA as a Google+ Profile, start at hangouts.google.com and select "Hangouts on Air" in the left menu. Hangouts on Air set up in YouTube Live Events are not affected.
-----
A Hangout on Air is an easy way to broadcast a live discussion or performance that can be watched on YouTube or Google+ by anyone around the world. You don't need any special equipment or software; all that's required is a computer with a camera, a strong internet connect and a YouTube channel connected to Google+.
You can set up and start a Hangout on Air (HOA) in YouTube Live Events.
Note that some of the features that were available through Google+ Hangout on Air Events (retired 13 September 2016) are no longer an option, including the Q&A, Showcase and Applause apps.
Lear more in the YouTube Help Center: Hangouts on Air with YouTube Live
Your live stream archive should be processed and appear in your video manager within 24 hours. If your video is still processing after more than 24 hours have passed, you can get assistance in the YouTube Help Forum.
Read on for more detailed instructions.
1. Sign in to YouTube (www.youtube.com) and make sure you are using the correct channel identity
You can switch to your channel by clicking your avatar at top right or by going to All My Channels (www.youtube.com/channel_switcher) and clicking your channel name
2. Make sure your channel is enabled for longer videos and Live streaming
Open your Channel > Features (www.youtube.com/features) and scroll down to Live Streaming
If your channel is not yet enabled for Live Events, click the Enable button.
If your channel is not yet verified it will walk you through the phone verification process. This will also enable longer uploads on your channel.
Note: you only need to enable Live streaming once. Skip this step the next time you broadcast.
3. Open Live Streaming > Events ( www.youtube.com/my_live_events)
Open Creator Studio by clicking your channel icon at top right, then the Creator Studio button (www.youtube.com/dashboard).
From Creator Studio, click Live Streaming in the left menu.
The default page is "Stream now", so you need to switch to Live Events by clicking Events in the left menu.
That will open your Live Events page (www.youtube.com/my_live_events)
4. Create a new Live Event
At top right of the Live Events page, click the + New Live Event button (www.youtube.com/my_live_events?action_create_live_event=1)
5. Enter your Hangout on Air Event details
Make sure the Type is set to Quick
Other details you can set:
Now your event will show as Upcoming on your YouTube Live Event page
Note: you will also see your Google+ Hangout on Air Events listed in your YouTube Live Events list.
1. Open your YouTube Live Events page and make sure the list shows Upcoming events
Note: the thumbnail for your video will be your channel's channel art.
2. Find your video and click the Start Hangout on Air button
A new Hangout window will open.
3. To invite people to join your Hangout on Air, click the Invite People button at the top of the Hangout window
You can invite people by sending them an email with a link, sharing a post on Google+ or inviting on Google+.
Note that if you want a Google+ Page to join you on screen, you should send the Page the link to the Hangout on Air, not a Google+ invite.
4. Click Start Broadcast to go live
You can still create a regular Google+ Event in the Classic Google+ interface and add your live stream video.
You will continue to be able to access your existing Events at plus.google.com/events
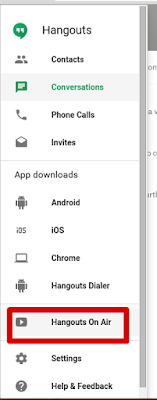
Have questions or run into a problem? Post a question in the official Hangouts Help Forum.
Old post promo image:
You can set up and start a Hangout on Air (HOA) in YouTube Live Events.
Note that some of the features that were available through Google+ Hangout on Air Events (retired 13 September 2016) are no longer an option, including the Q&A, Showcase and Applause apps.
Lear more in the YouTube Help Center: Hangouts on Air with YouTube Live
Set up and start a Hangout on Air in YouTube Live Events (get detailed instructions below)
- Sign in to YouTube and make sure you are using the correct channel identity (www.youtube.com/channel_switcher)
- Make sure your channel is enabled for longer videos and Live Streaming is enabled on your Features tab (www.youtube.com/features)
- Open Live Streaming > Events (www.youtube.com/my_live_events)
- Click + New live event at top right (www.youtube.com/my_live_events?action_create_live_event=1)
- Enter your Hangout on Air event details, including title, description, date and time. Make sure the Type is set to Quick.
- Click the + Create Event button
- Start the Hangout on Air in YouTube Live Events
- Open Live Streaming > Events > Upcoming (www.youtube.com/my_live_events?filter=scheduled)
- Click the Start Hangout on Air button
Your live stream archive should be processed and appear in your video manager within 24 hours. If your video is still processing after more than 24 hours have passed, you can get assistance in the YouTube Help Forum.
Read on for more detailed instructions.
YouTube Live Events: Set up and Start a Hangout on Air
YouTube Live Events: Set up a Hangout on Air
You can set up a Hangout on Air on YouTube by creating a new Quick Live Event.1. Sign in to YouTube (www.youtube.com) and make sure you are using the correct channel identity
You can switch to your channel by clicking your avatar at top right or by going to All My Channels (www.youtube.com/channel_switcher) and clicking your channel name
 |
| Select your channel at www.youtube.com/channel_switcher |
2. Make sure your channel is enabled for longer videos and Live streaming
Open your Channel > Features (www.youtube.com/features) and scroll down to Live Streaming
If your channel is not yet enabled for Live Events, click the Enable button.
If your channel is not yet verified it will walk you through the phone verification process. This will also enable longer uploads on your channel.
Note: you only need to enable Live streaming once. Skip this step the next time you broadcast.
3. Open Live Streaming > Events ( www.youtube.com/my_live_events)
Open Creator Studio by clicking your channel icon at top right, then the Creator Studio button (www.youtube.com/dashboard).
From Creator Studio, click Live Streaming in the left menu.
The default page is "Stream now", so you need to switch to Live Events by clicking Events in the left menu.
That will open your Live Events page (www.youtube.com/my_live_events)
4. Create a new Live Event
At top right of the Live Events page, click the + New Live Event button (www.youtube.com/my_live_events?action_create_live_event=1)
5. Enter your Hangout on Air Event details
Make sure the Type is set to Quick
Other details you can set:
- Title, description, date and time.
- Set the visibility of the event to be public, private or unlisted.
- Share the video to the connected Google+ or Twitter account.
Now your event will show as Upcoming on your YouTube Live Event page
Note: you will also see your Google+ Hangout on Air Events listed in your YouTube Live Events list.
YouTube Live Events: Start a Hangout on Air Broadcast
1. Open your YouTube Live Events page and make sure the list shows Upcoming events
Note: the thumbnail for your video will be your channel's channel art.
2. Find your video and click the Start Hangout on Air button
A new Hangout window will open.
3. To invite people to join your Hangout on Air, click the Invite People button at the top of the Hangout window
You can invite people by sending them an email with a link, sharing a post on Google+ or inviting on Google+.
Note that if you want a Google+ Page to join you on screen, you should send the Page the link to the Hangout on Air, not a Google+ invite.
4. Click Start Broadcast to go live
End the broadcast by clicking the red Stop Broadcast button
The archive of your Hangout on Air should be processed and appear in your YouTube channel's video manager within 24 hours
---ooo---
Google+: Set up and start a Scheduled Hangout on Air Event
As of September 13, 2016 it is no longer possible to set up a Google+ Hangout on Air Event.You can still create a regular Google+ Event in the Classic Google+ interface and add your live stream video.
You will continue to be able to access your existing Events at plus.google.com/events
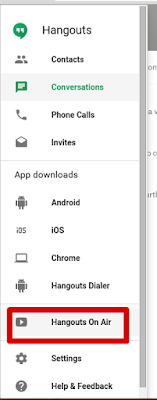
Which method should you use?
Note: as of September 13, 2016 it is no longer possible to set up a Google+ Hangout on Air Event.
A Hangout on Air will have slightly different features depending on whether it was set up on YouTube or Google+.
A Hangout on Air will have slightly different features depending on whether it was set up on YouTube or Google+.
Advantages of setting up your HOA in YouTube Live Events
(note: this is no longer possible as of September 13, 2016)
- You can be sure your live broadcast is archived to the right channel
- You can make broadcast private, not just unlisted
- Does not create a Google+ Hangout on Air Event
- Does not enable the Q&A, Showcase, or Applause apps
- You can have YouTube Live chat running on the video watch page during the broadcast
(note: this is no longer possible as of September 13, 2016)
- Creates a Google+ Hangout on Air Event
- You can enable or disable the Q&A, Showcase and Applause apps
- Limit the HOA Event to specific people or Google+ Circles (the broadcast video will be unlisted)
(Thanks to +Craig Long, +Chad LaFarge and +Michael Daniels for discussion of how they set up their HOAs)
Have questions or run into a problem? Post a question in the official Hangouts Help Forum.
Old post promo image:











Very well written!
ReplyDeleteThanks Craig! I was hoping folks find it helpful.
DeleteSplendid summary!
ReplyDeleteSplendid summary!
ReplyDeleteThanks!! I really appreciate the info!
ReplyDeleteThank you so very much for this very useful information.
ReplyDeleteYou're welcome Ghost Riders Leather!
DeleteI don't think a Hangout on Air, set up using the "quick" event type, can use the YouTube Live Chat feature. That is only available for the "custom" type which doesn't use HOA.
ReplyDeleteTimothy: I've tested it out and as long as you set up the Quick event/Hangout on Air in YouTube Live Events the chat option is there on the video watch page. That doesn't work if you set up the Hangout on Air through Google+ Events.
DeleteThanks a lot Peggy. The only reason I thought that was that Google's own help page says so! See https://support.google.com/youtube/answer/2853848?hl=en&ref_topic=6105666.
DeleteHangouts on Air are a bit complicated, because there are two ways to set them up: as a Google+ Event and as a YouTube Live Event. If you set it up as a YouTube Live Event, you will have live chat (I just double checked, and that definitely works). If you set it up as a Google+ Event, you will not have live chat. So it's probably easier to tell people "no, that isn't a feature" than having a long explanation :)
DeleteI understand Peggy, but the Google help page I linked has a table showing features for different types of YouTube Live Events, so it is explicitly giving the wrong information about its own product.
Delete