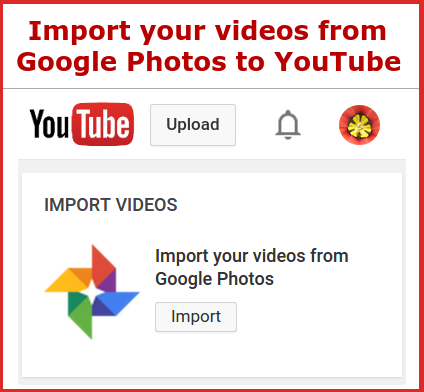
Update May 2015: you can now import videos from Google Photos to YouTube, both regular videos and automatic "Creations", whether you have a Google+ profile or not.
Update June 2019: The new YouTube desktop video uploader (in beta) does not have the option to import videos from Google Photos.
Uploading video to Google Photos is easy, especially using the Auto Backup option on your mobile device or desktop computer. You can even use Google Photos to combine images and video clips into your own movie creation. And you can use Google Photos to view, organize and edit videos uploaded to Google Drive.
But Google Photos doesn't offer all the video editing, management and promotional tools you can find on YouTube. The solution? Import your videos from Google Photos to your YouTube channel.
Is your YouTube channel on your main Google account? You can import any video uploaded to your main Google Account's Google Photos, including automatic movie Creations and videos uploaded to Google Drive. (Note: as of July 10, 2019, Google Photos will no longer automatically sync photos and videos with Google Drive. Any images that were synced from Google Drive before that date will remain in Photos as a separate copy.)
Is your YouTube channel connected to a Brand Account for your brand or business? You can import any video from any Google Account that manages your Page. (Note: this option does not seem to work as of mid-2017 and it's unlikely YouTube will fix it)
Import is easy:
Is your YouTube channel connected to a Brand Account for your brand or business? You can import any video from any Google Account that manages your Page. (Note: this option does not seem to work as of mid-2017 and it's unlikely YouTube will fix it)
Import is easy:
- Sign into YouTube with the Google account you want to import the videos from. To import your videos originally uploaded to your Google+ Page or its Brand Account, you must sign in with your Page's username and password, if it has one.
- Switch to the YouTube channel you want to import your Google videos to. If you want to import videos from your Google Account to your Brand Account-connected channel, you may need to switch channel identities.
- Open your channel's Upload page and click"Import from Google Photos"
- Select the videos you want to import. Select from your Auto Backup, Albums or all videos.
- Add metadata and update your videos' settings. Add a title and description, set privacy, enable monetization and more.
- Publish your video
For detailed instructions and to learn about some advantages of uploading your videos to YouTube, read on!
10 Reasons to Import your Videos from Google Photos to YouTube
If you are more a Google+ user than a YouTuber, you may be wondering why you should bother importing your videos to your YouTube channel. If your video is meant for public viewing, YouTube offers many features that can both improve your video and give it a wider audience.Note Jan. 2017: with the separation of YouTube and Google+, and the introduction of the new Google+ user interface, there are no longer any YouTube features on Google+ itself (such as a video tab).
- YouTube gives your videos visibility. You can highlight your video uploads on your channel, and they may appear as a suggested videos.
- Give your video a great look by adding a custom thumbnail
- You can use your videos to advertise your channel or business using Fan Finder or AdWords for Video.
- YouTube Partners can schedule video publish time in advance
- YouTube videos can easily be shared by email or to other social networks, including Google+, Facebook and Twitter
- Get code to embed your videos on your own website
- Create playlists of your videos, which can be highlighted on your channel, and shared to social media or embedded on your own website or blog
- Use the YouTube video editor to edit your video (including combining multiple videos or creating shorter clips) and add music .
- If you are a YouTube Partner, your video can be monetized
- Play your videos on a big screen: Smart TVs, media streaming players (like Apple TV or Roku), and game consoles let you easily access your channel and play your videos on a big screen television
How to Import your videos from Google Photos to YouTube Step-by-Step
Importing your videos to YouTube from your Google+ Page only requires a few clicks on your desktop computer.1. Sign in to YouTube with the Google account you want to import your videos from
- Sign in with your main Google account username to import videos from your main Google account to your Google Account's YouTube channel OR to any Brand Account-connected channel your Google Account manages
- Sign in using your channel's Brand Account's username and password to import videos from your Google+ Page to the YouTube channel connected to the Page. Learn how to set a password for your Google+ Page (note that this option is no longer available to new Pages or Brand Accounts)
- If you need to switch channel identities, either click your channel icon or open www.youtube.com/channel_switcher and select the correct channel
4. Select the videos you want to import
- You can select your videos from your Albums, Auto Backup, or all your videos
- Auto Backup includes all videos uploaded via Google Photos, even if you didn't use the autobackup process.
- All Videos includes videos you have backed up and uploaded, movies you created in Google Photos, and movies automatically created by Google
- Albums includes all Google Photos albums, as well as an album of videos uploaded to Google Drive (if enabled in your Google Photos settings).
Note: as of July 10, 2019, Google Photos will no longer automatically sync photos and videos with Google Drive. Any images that were synced from Google Drive before that date will remain in Photos as a separate copy. - Click the Play button to see a small preview of the video
- After selecting your videos, click the blue Select button
5. Edit your video settings and add metadata
- Add a title, description and tags
- Add a custom thumbnail
- Select your video privacy settings (Private, Unlisted or Public)
- Write a message to automatically share to connected social media (including Twitter and Google+) when your video is published
- Add your video to a playlist
- Submit your video for monetization
6. Once the upload is complete, click "Publish"
- Video uploads are saved as a private draft until the video is published. You can either publish your video from the Upload page or from your Video Manager
- If your video is very large, it may take a while to process. YouTube will send you an email when your video is ready to be published.
If you have any questions about uploading or managing your videos, you can ask for assistance in the official YouTube help forum.
If you have questions about Google Photos, you can post your question in the official Google Photos help forum
If you have questions about Google Photos, you can post your question in the official Google Photos help forum
Updated March 2017
Last updated March 2019
.jpg)





Thanks Peggy! Really appreciate your info here...we are all set now!
ReplyDeleteHmm, just tried this and it seems they're only brought across in 360p.... kind of useless...
ReplyDelete