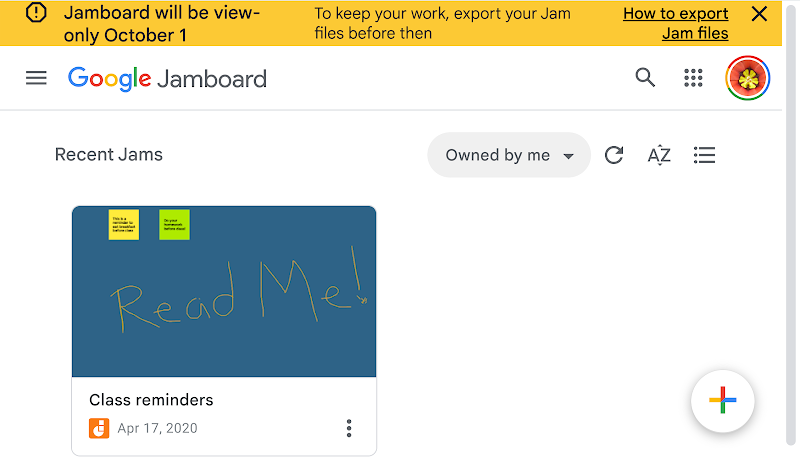
Google is shutting down Jamboard, its collaborative digital whiteboarding service and hardware, on December 31, 2024. Jamboard will be view-only starting October 1.
Why is this happening? Google says that its customers are using third party whiteboarding platforms, which have gotten great new features. Google will focus on "core content collaboration across Docs, Sheets, and Slides."
Jamboard will start "winding down" on October 1. At that time:
- The Jamboard app (jamboard.google.com) will become view-only, so you cannot create new Jams or modify existing Jams
- Google will start converting Jams to PDF files.
Export your Jamboard Jams
To export your Jams, on a desktop computer:
1. Sign in to jamboard.google.com
2. Find the Jam you want to export.
3. To export the entire Jam as a PDF, click the 3 dot menu icon and select "Download as PDF"
4. To save an individual frame of a Jam as an image:- click on the Jam to open it
- navigate to the frame
- click the 3 dot menu icon at top right
- select "Save frame as image"
- On a Mac press the Command key while selecting your files.
- On Windows or ChromeOS press the Ctrl key to select multiple files.
4. Right-click or alt-click the files and select Download
5. This will download a ZIP file containing PDF files for each of your selected Jams.
Migrate from Jamboard to a different whiteboard platform
You can migrate your Jamboard Jams to a different platform to continue working on them.
Migrate from Jamboard to FigJam
Migrate from Jamboard to Lucidspark
Note that this must be completed before December 31, 2024.
Whiteboard in Google Meet
- You use a Family Link account or you are under the age of consent.
- You joined the Meet meeting anonymously, without being signed in to a Google Account.
- The meeting host has assigned you the Viewer role.
- You are using an iPhone (add-ons are currently only available on the web and Android devices)
- For business account users: Your Google Workspace admin has blocked the app, you are attending a client-side encrypted meeting, or you are viewing an internal live stream event.
More information
- Jamboard Help Center: Google Jamboard is winding down
- Jamboard Help Center: Export your Jams



Comments
Post a Comment
Spam and personal attacks are not allowed. Any comment may be removed at my own discretion ~ Peggy