Update February 2019: YouTube is removing all remaining Google+-related features
Update January 2017: with the final switch to the new Google+ web design, it's no longer possible to insert a YouTube video with the instructions here. You can share from the YouTube video watch page, or copy and paste the YouTube video link in a new post.
---
It's easy to share a video from your YouTube channel on Google+. Simply choose the "Video" sharing option, switch to "Your YouTube videos" and select an upload from the list.
Sounds straightforward, right? Unfortunately it sometimes doesn't work as expected: your channel's video uploads may not be listed there - or worse, the videos from the wrong channel are displayed. To fix that, you need to set the default channel for 3rd party applications your YouTube account. Read on for more detailed instructions.
How to share one of your video uploads on Google+
To share one of your YouTube channel's uploaded videos to Google+ all you need to do is click the video icon at the bottom of the "Share what's new" box:
Then go to the "Your YouTube videos" tab:
You should see all of your channel's videos listed there. Just scroll down the list and select the video you want to share.
But sometimes there is a problem. "Your YouTube videos" perhaps doesn't display any videos, even though you have uploads. Or maybe it lists videos from the wrong YouTube channel.
One of the features of having YouTube channels linked to Google+ is that you can manage multiple YouTube channels from your YouTube account. You can have one channel linked to your Google+ Profile, and you can manage up to 50 YouTube channels linked to Google+ Pages.
When you share a video through Google+, you aren't given the option to choose which of your YouTube channels you want to select a video from. And as you can see from the screenshots above, Google+ doesn't even display which channel it's accessing.
So how do you change the default channel? You can do that in your YouTube account's advanced settings.
1. Sign into your YouTube account and make sure that you are switched to your Google+ Profile identity, not one of your Google+ Pages.
If you are not using your YouTube channel as your Google+ Profile identity, go to www.youtube.com/channel_switcher and select your profile.
2. Go to your YouTube channel's advanced settings (www.youtube.com/account_advanced)
3. In the drop-down menu under "Signing in to Older Apps" select the YouTube channel you would like to post videos from.
"Use my current account" means that the default will be your Google+ Profile-linked channel.
Be sure to click "Save" when you are done!
4. Now when you go back to Google+ you will be able to share videos from the channel you selected.
Note that the default is linked to the Google account that you are signed into to manage your Google+ Page. Each manager of your Google+ Page and YouTube channels can set their own default YouTube channel.
Also note that this will be the default channel for all third party apps, including video uploading or editing software and your Blogger blogs.
If you want to share videos from different channels, you have several options.
1. Paste a link to your video directly into the "Share what's new" box on Google+. This is the easiest way to share!
2. If your Google+ Page has multiple managers, you can sign into Google+ as a different manager. Each manager's YouTube channel can have a different default YouTube channel set.
3. In the Google+ video sharing window you can enter a video URL:
4. In the Google+ video sharing window you can do a YouTube search:
5. You can share your video from YouTube directly:
6. Also, when you upload a new video to YouTube, you can share it directly to the linked Google+ Page or Profile's stream.
Additional information:
Inserting your YouTube videos into Blogger posts after linking your channel to Google+: a fix for missing videos
How to set the default channel for your YouTube account after linking to Google+
YouTube Help: Share videos
(updated 6/24/14)
(Last updated: March 2019)
Update January 2017: with the final switch to the new Google+ web design, it's no longer possible to insert a YouTube video with the instructions here. You can share from the YouTube video watch page, or copy and paste the YouTube video link in a new post.
---
It's easy to share a video from your YouTube channel on Google+. Simply choose the "Video" sharing option, switch to "Your YouTube videos" and select an upload from the list.
Sounds straightforward, right? Unfortunately it sometimes doesn't work as expected: your channel's video uploads may not be listed there - or worse, the videos from the wrong channel are displayed. To fix that, you need to set the default channel for 3rd party applications your YouTube account. Read on for more detailed instructions.
How to share one of your video uploads on Google+
To share one of your YouTube channel's uploaded videos to Google+ all you need to do is click the video icon at the bottom of the "Share what's new" box:
Then go to the "Your YouTube videos" tab:
You should see all of your channel's videos listed there. Just scroll down the list and select the video you want to share.
But sometimes there is a problem. "Your YouTube videos" perhaps doesn't display any videos, even though you have uploads. Or maybe it lists videos from the wrong YouTube channel.
So why are your videos missing? And what's the fix? Setting the default channel in your YouTube account.
One of the features of having YouTube channels linked to Google+ is that you can manage multiple YouTube channels from your YouTube account. You can have one channel linked to your Google+ Profile, and you can manage up to 50 YouTube channels linked to Google+ Pages.
When you share a video through Google+, you aren't given the option to choose which of your YouTube channels you want to select a video from. And as you can see from the screenshots above, Google+ doesn't even display which channel it's accessing.
So how do you change the default channel? You can do that in your YouTube account's advanced settings.
1. Sign into your YouTube account and make sure that you are switched to your Google+ Profile identity, not one of your Google+ Pages.
If you are not using your YouTube channel as your Google+ Profile identity, go to www.youtube.com/channel_switcher and select your profile.
2. Go to your YouTube channel's advanced settings (www.youtube.com/account_advanced)
3. In the drop-down menu under "Signing in to Older Apps" select the YouTube channel you would like to post videos from.
"Use my current account" means that the default will be your Google+ Profile-linked channel.
Be sure to click "Save" when you are done!
4. Now when you go back to Google+ you will be able to share videos from the channel you selected.
Note that the default is linked to the Google account that you are signed into to manage your Google+ Page. Each manager of your Google+ Page and YouTube channels can set their own default YouTube channel.
Also note that this will be the default channel for all third party apps, including video uploading or editing software and your Blogger blogs.
What if you have multiple Google+ Page-linked channels you want to share videos from?
If you want to share videos from different channels, you have several options.
1. Paste a link to your video directly into the "Share what's new" box on Google+. This is the easiest way to share!
2. If your Google+ Page has multiple managers, you can sign into Google+ as a different manager. Each manager's YouTube channel can have a different default YouTube channel set.
3. In the Google+ video sharing window you can enter a video URL:
4. In the Google+ video sharing window you can do a YouTube search:
5. You can share your video from YouTube directly:
6. Also, when you upload a new video to YouTube, you can share it directly to the linked Google+ Page or Profile's stream.
Additional information:
Inserting your YouTube videos into Blogger posts after linking your channel to Google+: a fix for missing videos
How to set the default channel for your YouTube account after linking to Google+
YouTube Help: Share videos
(updated 6/24/14)
(Last updated: March 2019)
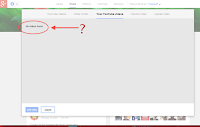

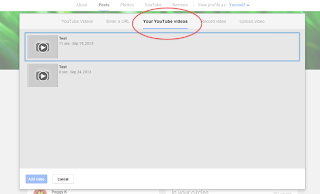
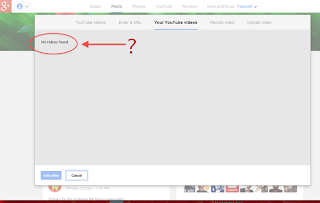
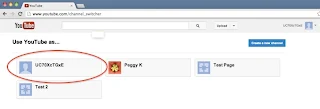
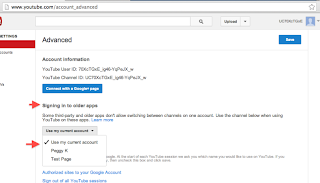
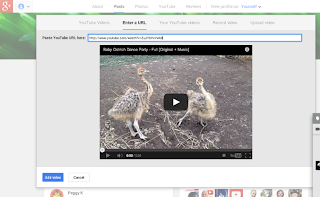
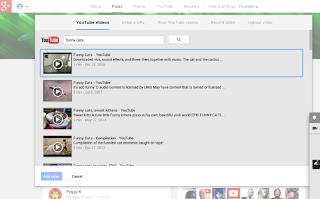
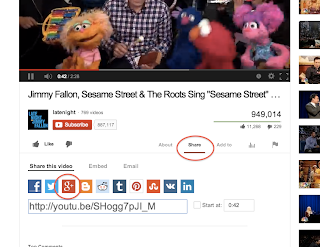
Thanks. Been trying to figure out how to do this.
ReplyDelete